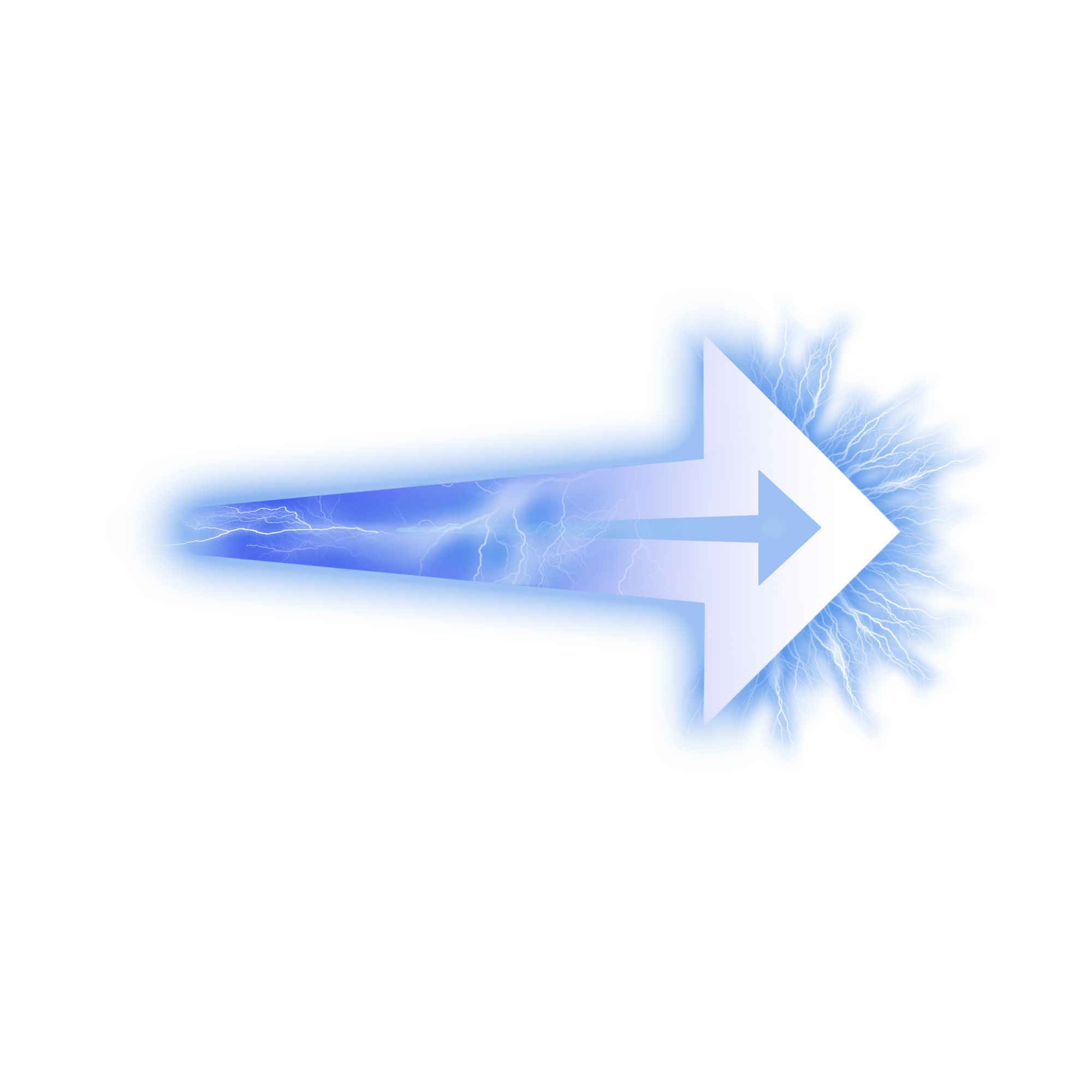Работа с таблицами в ворде: создание, удаление, изменение и работа с ячейками в Word
В большинстве случаев вы обнаружите, что таблица Word требует некоторых настроек, некоторого форматирования или настроек и настроек, чтобы все было в порядке. Все это возможно, используя вкладки «Инструменты таблицы» после создания таблицы. В этой статье вы обучитесь работе с таблицами в Работа с таблицами в Misrosoft Word: создание, удаление, соединение и изменение таблиц в ворде, применение стилей и манипулирование ячейками с помощью мыши и клавиш.
Краткий вводный курс для чайников, самоучитель который позволит освоить ворд за 15 минут. Это поможет вам устроиться на работу оператором ПК в любую компанию. Работа с таблицами в ворде пригодится на любой должности в любой компании, где нужно обрабатывать информацию, строить графики, манипулировать с ячейками и производить подсчеты используя ворд-формулы.
Не забывайте экспериментировать с таблицами и ячейками, знать теорию работы с таблицами недостаточно, банальное смещение текста вверх или вниз требует практики.
КАК МАНИПУЛИРОВАТЬ ТАБЛИЦЕЙ С ПОМОЩЬЮ МЫШИ
Вот несколько советов:
-
Позиционирование мыши по вертикальной линии в сетке таблицы изменяет указатель мыши на предмет, показанный на полях. Вы можете отрегулировать линию влево или вправо и изменить размер окружающих ячеек.
-
Вы также можете настроить ширину ячейки с помощью линейки, наведя мышь на кнопку «Столбец таблицы перемещения», которая появляется над каждой сеткой ячейки таблицы.
-
Указание мыши на горизонтальную линию изменяет указатель мыши на указатель, показанный на поле. В это время вы можете использовать мышь, чтобы отрегулировать линию вверх или вниз и изменить высоту строки окружающих ячеек.
-
Вставьте новую строку, указав мышь за левый край стола и нажав кнопку +, как показано на краю. Строка вставлена ниже того места, где вы нажимаете кнопку.
-
Так же, как вы можете вставить новую строку, вы можете вставить новый столбец, указав мышь на верхний край таблицы. Нажмите кнопку +, показанную на краю, чтобы добавить строку.
КАК НАСТРОИТЬ ТАБЛИЦУ
Это вкладка «Макет таблицы», в которой содержатся многие командные кнопки и элементы, которые позволяют вам манипулировать и настраивать таблицу.
ВСТАВИТЬ СТОЛБЦЫ ИЛИ СТРОКИ
Вы можете развернуть таблицу, добавив строки или столбцы, а строки или столбцы можно добавить в таблицу или добавить к любой из четырех сторон таблицы. Четыре команды в группе «Строки и столбцы» делают эту задачу возможной: Вставить выше, Вставить ниже, Вставить влево и Вставить справа. Добавленная строка или столбец относится к тому, где указатель вставки находится внутри таблицы.
УДАЛЕНИЕ ЯЧЕЕК, СТОЛБЦОВ ИЛИ СТРОК
Ключ к удалению всей или части таблицы состоит в том, чтобы сначала поместить указатель вставки в ту часть таблицы, которую вы хотите удалить. Затем выберите элемент таблицы для удаления из меню кнопки «Удалить»; кнопка «Удалить» находится в группе «Строки и столбцы».
Когда вы выбираете команду «Удалить ячейки», вы видите диалоговое окно с вопросом о том, что делать с другими ячейками в строке или столбце: перемещайте их вверх или влево.
ИЗМЕНЕНИЕ РАЗМЕРА СТРОКИ И СТОЛБЦА
Gizmos в группе «Размер ячейки» позволяет точно настроить высоту строки таблицы или ширину столбца. Корректировки, которые сделаны, влияют на строку или столбец, содержащий указатель вставки.
ВЫРОВНЯТЬ ТЕКСТ
Текст внутри ячейки можно выровнять точно так же, как абзац: левый, центральный или правый. Кроме того, текст можно выровнять по вертикали: сверху, середине или снизу. Объедините эти параметры, и у вас есть объяснение для девяти кнопок ориентации в группе «Выравнивание».
ТЕКСТ ПЕРЕОРИЕНТАЦИИ
Кнопка «Направление текста» в группе «Выравнивание» изменяет способ чтения текста в ячейке или группе выбранных ячеек. Обычно текст ориентирован слева направо. Нажимая кнопку «Направление текста» один раз, вы меняете направление текста сверху вниз. Нажмите кнопку еще раз, и направление изменится снизу вверх. Щелчок в третий раз возвращает текст в нормальное направление.
ОБЪЕДИНИТЬ ЯЧЕЙКИ
Вы можете комбинировать две или более ячейки в таблице, просто стирая линию, которая их разделяет. Для этого нажмите кнопку Eraser, расположенную в группе Draw на вкладке Layout. Используйте этот инструмент для стирания строк в таблице: нажмите на строку, и она исчезла.
Нажмите кнопку Eraser снова, когда вы закончите слияние.
СПЛИТ-ЯЧЕЙКИ
Чтобы превратить одну ячейку в другую, вы просто рисуете линию, горизонтально или вертикально, через ячейку. Сделайте это, нажав кнопку команды Draw Table в группе Draw. Указатель мыши изменяется на указатель карандаша, который вы можете использовать для рисования новых строк в таблице.
Нажмите кнопку «Таблица чертежей» еще раз, чтобы отключить эту функцию.
Вы также можете разделить ячейки, выбрав одну ячейку, а затем выберите команду «Сплит ячейки» из группы слияния. Используйте диалоговое окно «Разделить ячейки», чтобы определить, как лучше всего добираться до ячейки.
КАК СОЗДАТЬ ТАБЛИЦУ
Вкладка «Инструменты таблицы инструментов» используется для быстрого форматирования таблицы. Вкладка отображается всякий раз, когда указатель вставки находится где-то в области таблицы.
БЫСТРО ПРИМЕНЯЙТЕ СТИЛИ
Группа «Таблица стилей» может быстро применить форматирование к любой таблице. Выберите стиль или нажмите кнопку меню, чтобы увидеть небольшое количество стилей. Это легкая работа.
УСТАНОВКА СТИЛЕЙ СТРОК ТАБЛИЦЫ
Строки, которые вы видите в сетке таблицы, — это те же границы, которые вы можете применить к тексту с помощью кнопки команды Border. Группа Borders содержит множество команд и вариантов для создания границ в вашей таблице. Например, вы можете выбрать стиль и толщину линии, а затем использовать кнопку Border Painter, чтобы применить этот стиль к любой строке, которую вы нажимаете внутри таблицы.
УДАЛИТЬ СТРОКИ ТАБЛИЦЫ
Иногда вам может понадобиться таблица без каких-либо строк. Например, вы можете использовать таблицу из 1 колонки, 2 строки, чтобы вставить изображение и заголовок в мой текст. Чтобы удалить сетку таблицы в этой ситуации и другие, выберите таблицу и выберите «Без границ» в меню «Границы».
Отсутствие строк в таблице затрудняет работу с таблицей. Решение состоит в том, чтобы показать таблицы линий сетки, которые не печатаются. Для этого выберите таблицу и выберите команду «Просмотреть сетку» в меню «Границы».
КАК УДАЛИТЬ ТАБЛИЦУ
Чтобы полностью удалить таблицу из вашего документа, щелкните мышью внутри таблицы, а затем выберите «Удалить → Таблица» в группе «Строки и столбцы» на вкладке «Макет».